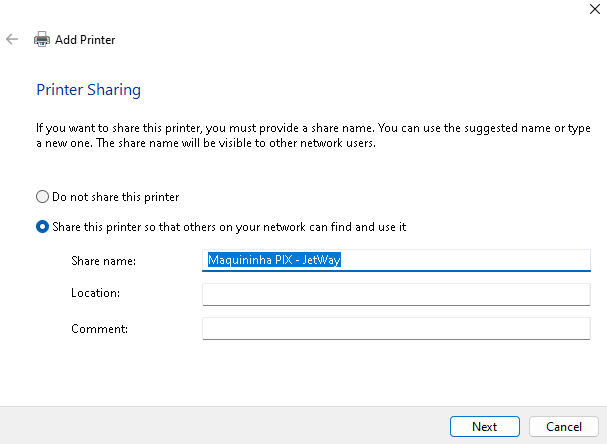Configurando sua maquininha no Windows
Configurando sua maquininha no Windows
Para configurar sua maquininha junto com o nosso aplicativo recomendados que você siga os passos abaixo:
1. Acesse sua barra Windows e digite Impressoras e Scanners
Feito isso clique em adicionar uma impressora ou scanner local
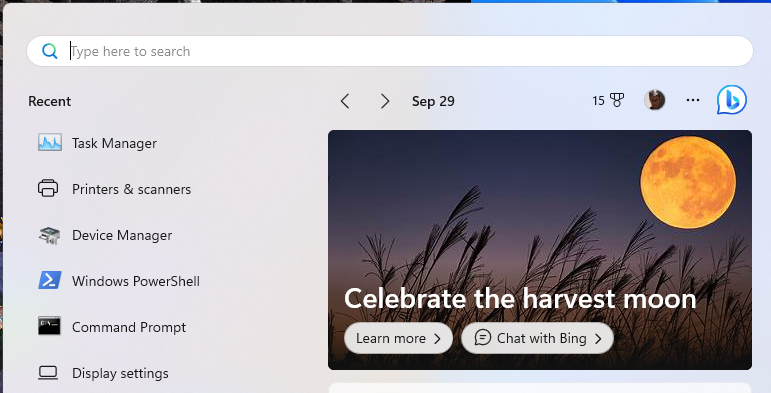
2. Adicione sua impressora clicando em Add manually
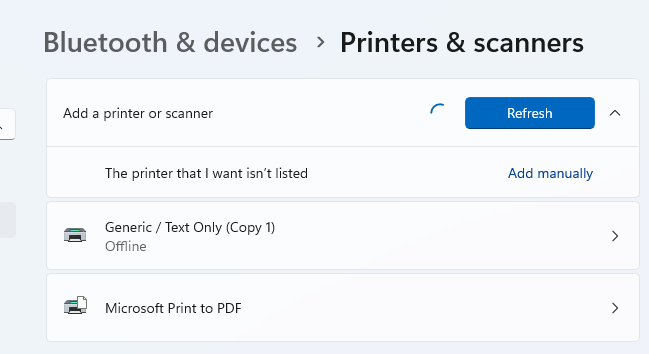
3. Selecione a opção Add a local printer
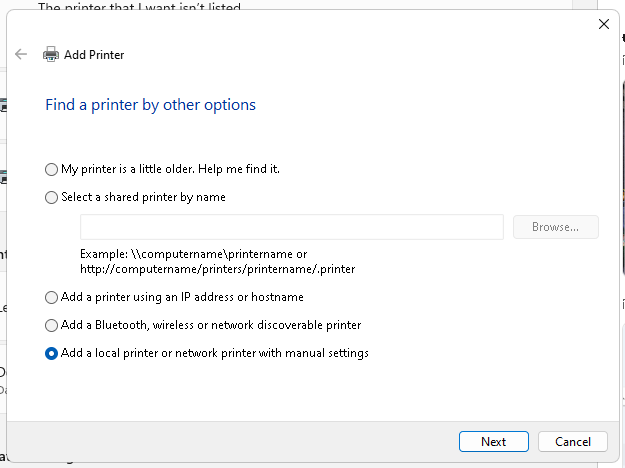
4. Selecione a opção Use an existing port e selecione a porta usb de sua maquininha térmica
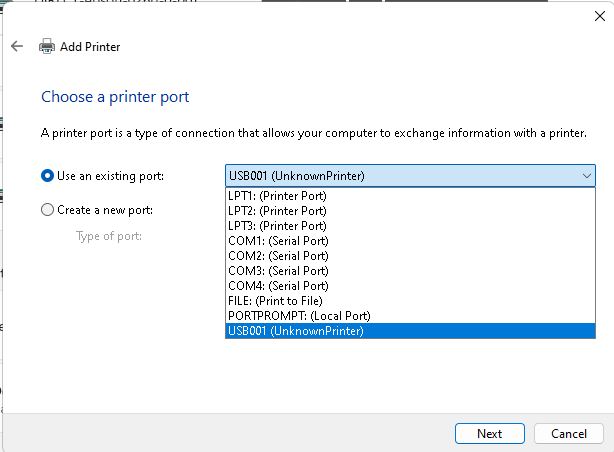
5. Utilize os drivers genéricos da Microsoft
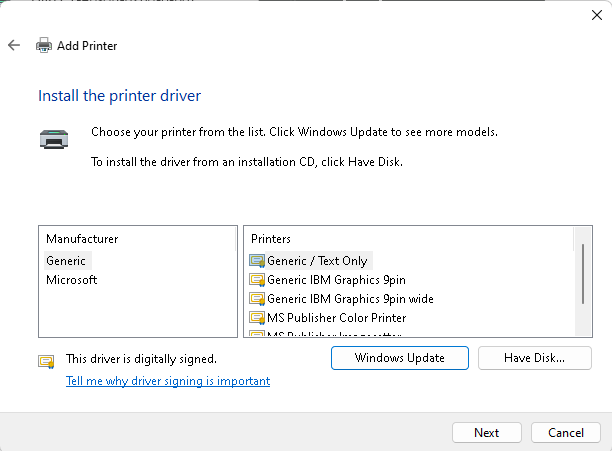
6. Dê um nome para sua impressora e clique em Next
7. Clique em Next na parte de configuração de compartilhamento